
Іноді трапляється неминуче, і після стільки використання нашого накопичувача або USB-пам’яті врешті-решт це закінчується збоєм. Це можна перекласти кількома способами: він не зчитує вміст диска, ПК не розпізнає pendrive або ми просто маємо проблеми з відкриттям деяких збережених файлів. У сьогоднішньому підручнику ми побачимо, як це вирішити, і дізнаємося, як відновити пошкоджену пам’ять USB за допомогою 3 простих методів .
Основний посібник з ремонту накопичувача або USB-пам'яті
Перше, що ми повинні оцінити, це тип несправності, яку зазнав наш пристрій зберігання даних : збій програмного забезпечення (він не зчитує вміст диска) - це не те саме, що апаратна несправність (вона отримала удар або змочилася тощо). ).
У моєму випадку у мене була система, яку я використовував для встановлення портативної версії Android для ПК, яка в підсумку дала кілька помилок. Файлова система розпалася, і це навіть не дозволило б мені форматувати диск . Ви хочете знати, як я це вирішив?

У наступному посібнику ми побачимо 3 різні способи відновлення пошкодженого USB-диска . Рекомендується починати з першого, а якщо він не працює, спробуйте другий і третій методи (останній є найбільш ефективним).
Щоб здійснити ці 3 тести, нам знадобляться:
- ПК з ОС Windows (XP / 7 / 8.1 / 10).
- Пендрів пошкоджений. Діє також для пам'яті SD або micro SD (якщо у нас є адаптер для підключення їх до ПК).
- Хочете трохи зануритися.
1 # Використовуйте команду CHKDSK для виправлення помилок диска
Перше, що ми зробимо, це підключити пам’ять USB до ПК з Windows. Після того, як система розпізнає диск, ми перейдемо до «Пуск -> Виконати», напишемо команду «cmd» (без лапок) і натиснемо enter. У випадку з Windows 10 ми можемо ввести цю команду в Cortana безпосередньо, щоб відкрити командний рядок (MS-DOS).
ВАЖЛИВО : Щоб все це працювало, ми повинні відкрити командний рядок з дозволами адміністратора :
- Якщо ми використовуємо Cortana в Windows 10, ми напишемо "cmd" і натисніть " Запустити від імені адміністратора ", клацнувши правою кнопкою миші на піктограмі програми.
- У випадку попередніх версій Windows (і в самій Windows 10 також) ми можемо перейти до шляху C: \ Windows \ System32 , клацнути правою кнопкою миші на "cmd.exe" і вибрати "Запуск від імені адміністратора".
Тепер ми переходимо до чорного вікна MS-DOS і вводимо таку команду: " chkdsk / x / f G:" (без лапок), де G відповідає букві накопичувача, призначеному USB. На скріншоті зображення буква мого пендівела (F :).

За допомогою цієї команди система буде шукати помилки в пам’яті USB , а якщо виявить, спробує їх виправити.
ПРИМІТКА. Під час запуску команди chkdsk ми можемо отримати помилку " не вдається відкрити том для прямого доступу ". Це означає, що існує зовнішня програма, яка блокує доступ до USB-накопичувача. Зазвичай це, як правило, антивірус або якийсь інструмент контролю диска. Спробуйте знайти програму, вимкнути її та перезапустити команду.
2 # Відформатуйте накопичувач або пам'ять USB
Якщо за допомогою команди CHKDSK ми не можемо вирішити проблему, спробуємо відформатувати pendrive. Ми втратимо дані, що зберігаються на диску , але, ймовірно, таким чином пристрій знову запрацює, тож давайте врахуємо це!
Для форматування зовнішнього диска для зберігання даних або USB-пам'яті в Windows нам просто потрібно відкрити вікно " Комп'ютер ", вибрати накопичувач і правою кнопкою вибрати " Формат ".
Ми знімаємо прапорець біля пункту « Швидке форматування » та натискаємо « Пуск ».

3 # DISKPART, остаточний ремонт
Якщо жоден з цих двох методів не спрацював для нас, настав час зняти важку артилерію. Ми знову відкриваємо командне вікно (набираючи " cmd " або " командний рядок " у Cortana або за допомогою кнопки "Пуск -> Виконати").
Примітка: Важливо відкрити вікно терміналу з дозволами адміністратора (як ми вказали в методі №1 на початку публікації), якщо ні, ми можемо отримати помилку з недостатніми дозволами.
Далі ми виконуємо наступну серію команд у такому порядку:
- " Diskpart ": За допомогою цієї команди ми отримуємо доступ до розділу диска.
- " Список дисків ": Тут ми просимо вас показати нам список дисків. Ми визначимо пендрів за розміром, показаним на кожному з дисків.
- " Вибір диска NUMERO_DE_DISCO_DEL_USB ": Якщо маятником є диск 2, наприклад, ми напишемо команду " вибрати диск 2 ".

- « Очистити »: За допомогою цієї команди ми очищаємо пам’ять USB.
- " Створити основний розділ ": Тепер ми створюємо основний розділ.
- " Вибрати розділ 1 ": ми вибираємо розділ, який ми щойно створили.
- " Активний ": Ми позначаємо розділ як активний.
- " Формат fs = FAT32 ": За допомогою цієї команди ми форматуємо USB-диск.

Як тільки всі кроки будуть виконані, якщо все піде добре, ми отримаємо відформатований диск, читабельний і готовий зберігати на ньому нові дані та файли. Звичайно!
Якщо все ще є якісь сумніви, я додаю наступне відео, де я розробляю всі методи, "прямі та прямі", один за іншим:
Рішення щодо можливих збоїв та помилок у процесі ремонту
Залежно від стану маятника, ми можемо зіткнутися з деякими з цих помилок під час процесу "санітарії". Тут я спробую зібрати всі ті загальні проблеми, які ви передали мені в області коментарів.
"Помилка служби віртуального диска"
Серед помилок служби віртуального диска ми можемо знайти кілька варіантів:
- " Virtual Disk Service Error: No Media на пристрої ". Ця несправність означає, що система не може зв’язатися з пам’яттю USB. Для ПК це порожній диск. Як наслідок, ви не можете отримати доступ до даних, що зберігаються на диску.
- " Virtual Disk Error Service: Операція тайм - аут ". Це повідомлення повідомляє нам про те, що була зроблена спроба зв’язатися з підрозділом, але він не реагує.
- Msgstr " Помилка помилки diskpart: помилка не може бути зроблена через помилку пристрою вводу-виводу ". Як і в попередніх випадках, ми стикаємося з помилкою зв'язку між пам’яттю USB та комп’ютером.
- Msgstr "У програмі DiskPart сталася помилка: пристрій не готовий ". Знову ж таки, ця помилка повідомляє нам, що система Windows не може зв’язатися з USB-диском.
Ці 4 помилки, пов'язані з віртуальним диском, часто означають, що pendrive має апаратну помилку.
Якщо USB намокла, ми можемо спробувати покласти її в пакет з рисом на пару днів. Ми дозволяємо йому добре вбирати вологу і намагаємось з’єднати її знову.
Якщо справа в тому, що він потрапив або просто не використовував його протягом тривалого часу, можливо, він погіршився або пошкодив назавжди.
У цій ситуації ми дійсно можемо мало чого зробити. Залишається ймовірність того, що все це відбувається через помилку при призначенні літери на диск , хоча це малоймовірно. Це збій, який виникає, коли ми підключаємо USB з листом, який уже присвоєно іншому диску на ПК (інший накопичувач, власний жорсткий диск комп’ютера тощо). Ми можемо спробувати вирішити це, змінивши літеру, призначену для pendrive:
- Ми відкриваємо панель « Управління дисками » (з панелі керування або з Cortana).
- Ми вибираємо наш pendrive і, клацнувши правою кнопкою миші, ми клацаємо на « Змінити букву диска та шляхи» . Ми призначаємо новий лист (який є безкоштовним і не використовується) і зберігаємо зміни.

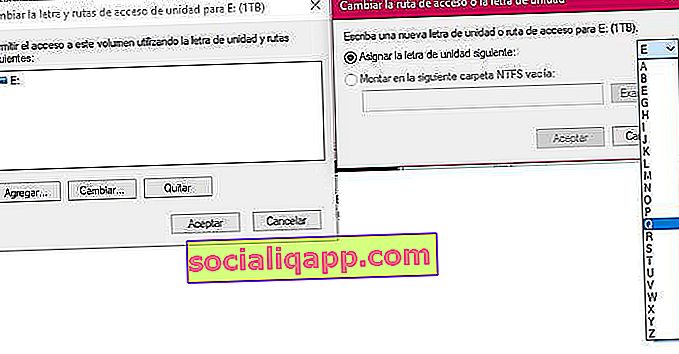 "Помилка служби віртуального диска: Носій захищений від запису"
"Помилка служби віртуального диска: Носій захищений від запису"
Ця помилка повідомляє нам, що накопичувач або пам’ять USB має лише дозволи на читання. Зазвичай ми можемо вирішити це, перемістивши вкладку блокування запису, яку зазвичай містить більшість USB-накопичувачів на ринку.
У разі відсутності вкладки ми також можемо отримати дозволи на запис, виконавши команду " атрибути диска очистити лише для читання " (без лапок) безпосередньо перед запуском команди "clean" у методі №3.
"Помилка служби віртуального диска: обсяг замалий"
Чергова помилка з віртуальним диском, але цього разу ми можемо це виправити без зайвої драми. Все, що нам потрібно зробити, це відформатувати USB у форматі NTFS замість FAT32 .
Для цього, коли ми виконуємо форматування за допомогою команд, замість команди « format fs = FAT32 » ми будемо використовувати « format fs = NTFS «.
Якщо це не спрацює, ми виконаємо наступну серію команд:
- diskpart
- чистий
- конвертувати gpt
- формат fs = NTFS
"Обсяг завеликий"
Продовжуючи чергову помилку віртуального диска, намагаючись відформатувати наш pendrive. У цьому випадку проблема полягає в тому, що Windows не може відформатувати будь-який диск на FAT32 розміром більше 32 Гб . Досить цікавий факт, враховуючи, що система здатна встановлювати та зчитувати великі накопичувачі.
У будь-якому випадку, щоб мати можливість форматувати USB-накопичувач розміром 1 ТБ, 500 Гб або подібним, нам доведеться використовувати сторонній додаток, який увімкнено для форматування цього типу диска. Хорошим безкоштовним інструментом для здійснення цього процесу є формат FAT32 (доступний ТУТ ).

"Chkdsk недоступний для файлів RAW"
Ця помилка спричинить нас при спробі усунути несправності диска за допомогою команди chkdsk. Коли диск знаходиться у форматі RAW, це означає, що він втратив формат файлу . Отже, для того, щоб запустити інструмент перевірки диска, нам спочатку доведеться його відформатувати (як це пояснюється в методах №2 та №3).
"Доступ заборонено, оскільки у вас недостатньо прав"
Я кілька разів коментував це під час підручника, але якщо ми не запустимо вікно MS-DOS з дозволами адміністратора, ми отримаємо цю помилку. Ми можемо це виправити, просто зробивши це:
- Якщо ми використовуємо Cortana : ми пишемо " cmd ", і коли з'являється піктограма командного рядка, замість того, щоб клацнути на ній, ми клацаємо правою кнопкою миші та вибираємо " Запуск від імені адміністратора ".
- У версіях до Windows 10 : Заходимо в папку C: \ Windows \ System32 і шукаємо виконуваний файл «cmd.exe». Клацаємо правою кнопкою миші на файлі, одночасно натискаючи клавішу "shift", і вибираємо " Запустити від імені адміністратора ".
Сподіваюся, цей маленький підручник буде для вас корисним, і як завжди, ми побачимо вас у області коментарів для будь-чого.
У вас встановлений Telegram ? Отримуйте найкращі публікації кожного дня на нашому каналі . Або, якщо хочете, дізнайтеся все на нашій сторінці у Facebook .
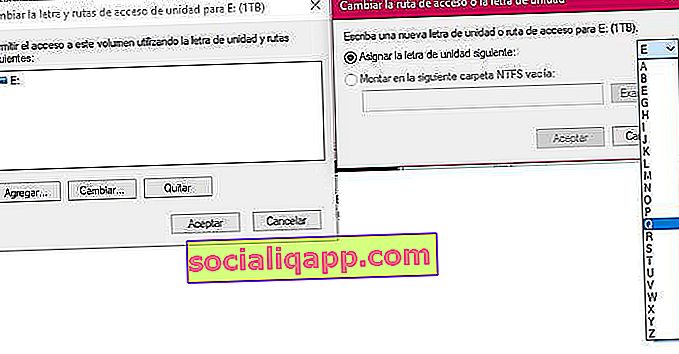 "Помилка служби віртуального диска: Носій захищений від запису"
"Помилка служби віртуального диска: Носій захищений від запису"