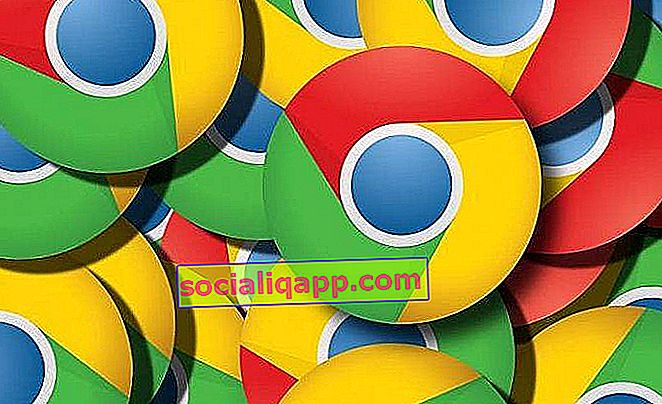
Функція "автозаповнення" в Chrome чудова. ЯКЩО ми використовуємо складні та надійні паролі для своїх онлайн-акаунтів, ми, швидше за все, їх не запам'ятаємо. Тому дуже важливо, щоб ми знали, як швидко, так і ефективно використовувати доступ до клавіш, які ми зберегли в нашому обліковому записі Google Chrome , а також керувати ними .
Як зберегти пароль у Google Chrome
Перше, що нам потрібно зробити перед початком управління, це переконатися, що у нас активовано збереження пароля .
- З Android : ми відкриваємо Chrome і натискаємо на кнопку меню (3 вертикальні крапки, у верхньому правому полі) і переходимо до « Налаштування -> Паролі ». На цьому новому екрані ми переконуємось, що вкладка « Зберегти паролі» активована.
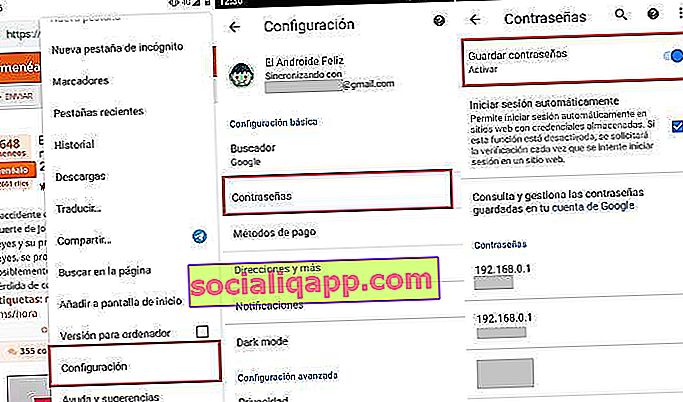
- З настільного комп’ютера : Клацніть на піктограму нашого користувача у верхній частині браузера та натисніть на «Паролі». Ми також можемо зробити те ж саме, набравши "chrome: // settings / passwords" в адресному рядку. Опинившись на екрані управління паролями, ми переконуємось, що вкладка " Запропонувати збереження паролів " активована.
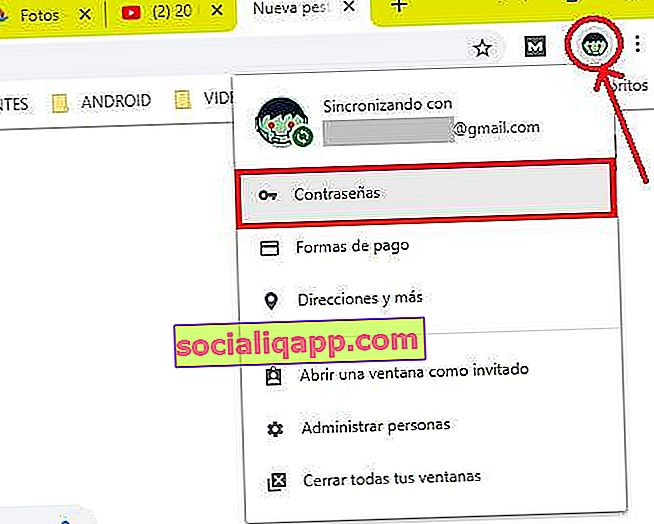
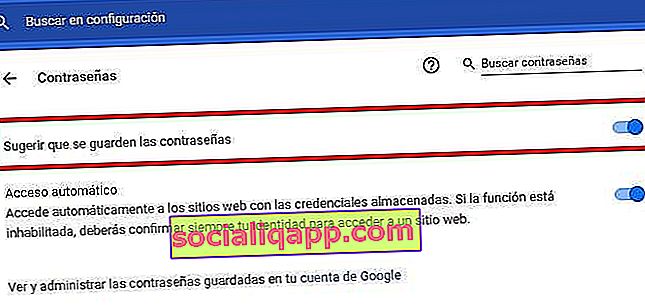
Тепер ми завантажимо сторінку, яка вимагає входу. Після заповнення форми нашими обліковими даними Chrome запитає нас, чи хочемо ми зберегти пароль. Вибираємо « Зберегти ».
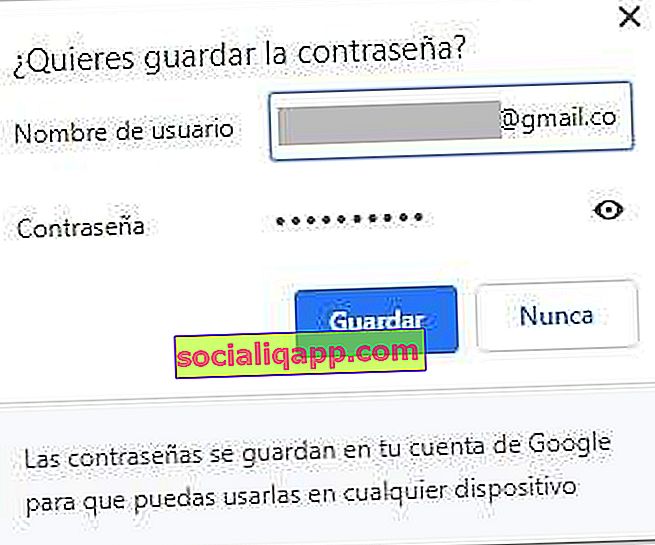
Якщо ми натиснемо " Ніколи ", пароль буде доданий до списку " Ніколи не зберігався ". Таким чином, кожного разу, коли ми заходимо на цей веб-сайт, нам доведеться вручну вводити пароль доступу.
Припускаючи, що ми вирішили зберегти облікові дані, наступного разу, коли ми завантажимо форму для входу, Google автоматично заповнить для нас поля імені користувача та пароля . Якщо у нас є більше одного користувача для цієї сторінки, клацніть на поле користувача та виберіть потрібний обліковий запис.
Як видалити пароль зі списку "Ніколи не зберігався"
Одного разу ми можемо не хотіти, щоб Google зберігав пароль, і вважаємо за краще вводити його вручну самостійно. Щось цілком зрозуміле із конфіденційними даними, такими як дані доступу до маршрутизатора або наш банківський рахунок.
У цьому випадку, коли Chrome запитає нас, чи хочемо ми зберегти пароль, ми натиснемо "Ніколи". Навпаки, якщо, коли настане час, ми хочемо змінити цю ситуацію, нам залишиться лише перейти до « Конфігурація -> Паролі» і прокрутити до розділу « Ніколи не зберігати ».
Усі веб-сайти, на яких ми заблокували автоматичне збереження, з’являться тут. Якщо ми хочемо вилучити будь-яку сторінку зі списку, нам просто потрібно натиснути на «Х», розташовану поруч із відповідною URL-адресою.

Таким чином, наступного разу, коли ми входимо на цю сторінку, Chrome знову запитає нас, чи ми хочемо запам’ятати облікові дані доступу.
Як переглянути збережені паролі в Google Chrome
Якщо ми хочемо побачити в браузері паролі, які ми зберегли в нашому обліковому записі Google, нам просто потрібно повернутися до « Налаштування -> Паролі», перейти до облікового запису, який нас цікавить, і натиснути на піктограму ока . Пароль відображатиметься простим текстом.

Примітка: Якщо ми отримуємо доступ із комп’ютера, захищеного паролем, необхідно вказати ім’я користувача та пароль ПК, щоб побачити пароль.
Як експортувати список із усіма запам'ятаними паролями
Якщо з якоїсь причини ми хочемо експортувати всі паролі та зберегти їх у файлі самостійно, ми можемо зробити це наступним чином:
- Ми відкриваємо меню налаштувань Chrome в " Налаштування -> Паролі" .
- Безпосередньо над списком збережених паролів натисніть кнопку меню та виберіть " Експортувати паролі ".
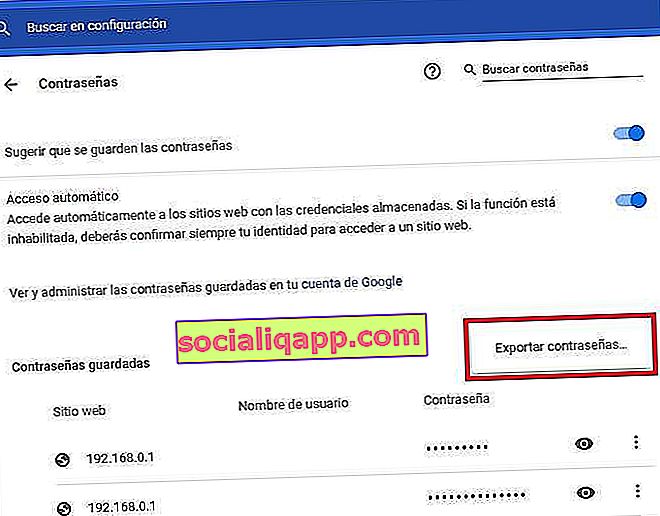
- Chrome відобразить попереджувальне повідомлення. Вибираємо " Експортувати паролі ".
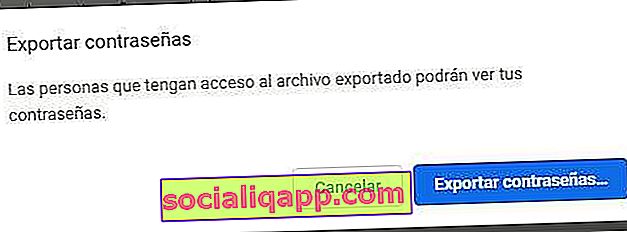
- Нарешті, ми обираємо шлях, куди ми хочемо зберегти згенерований файл у форматі CSV .
Ми повинні чітко усвідомлювати, що цей файл, що містить усі наші ключі , не зашифрований . Тож якщо хтось відкриє його, він зможе побачити всі дані наших онлайн-акаунтів у чистому тексті та без захисту. Це створює великий ризик для нашої безпеки: не робіть цього, якщо це не суворо необхідно.
Як очистити паролі, що зберігаються в Chrome
Якщо ми помилково натиснули, щоб зберегти пароль, який ми більше не використовуємо, або ми просто не хочемо зберігати певні облікові дані, Google дозволяє нам їх видалити.
Як і в попередні випадки, ми повертаємося до меню керування паролями Chrome, переходимо до облікового запису, про який хочемо забути, і натискаємо спадне меню біля ока. Клацаємо на " Видалити ".

Таким чином, якщо ми знову увійдемо в цю URL-адресу, Google знову запитає нас, чи хочемо ми зберегти облікові дані.
Навпаки, якщо ми хочемо одночасно видалити всі паролі, що зберігаються в Chrome , ми повинні виконати такі дії:
- Ми відкриваємо меню налаштувань Chrome і переходимо до « Додаткові налаштування ».
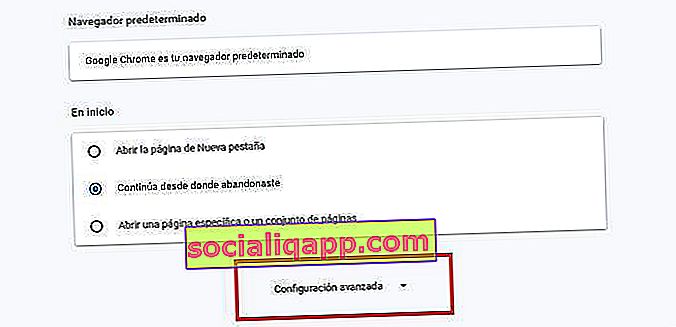
- Спускаємося вниз і натискаємо « Видалити дані перегляду ».
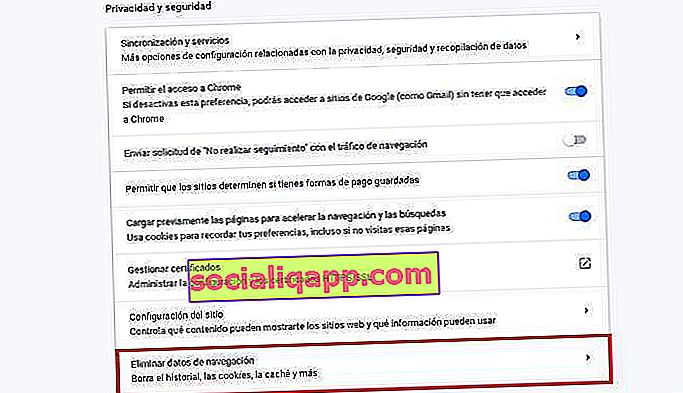
- У цьому новому вікні ми натискаємо « Додаткові налаштування », ставимо позначку « Інтервал часу: Все », ми активуємо поле « Паролі та інші дані доступу » та знімаємо галочку з решти доступних вікон. Нарешті, натисніть " Видалити дані ", щоб продовжити повне видалення всіх збережених паролів.
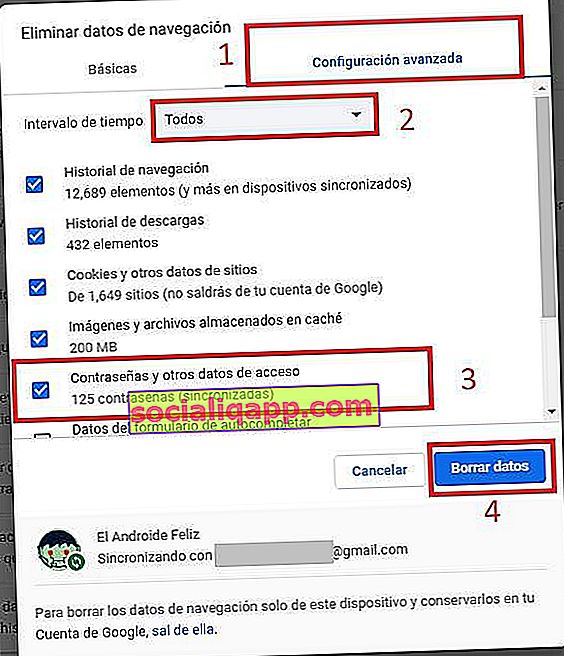
Треба пам’ятати, що цей процес незворотній. Тому давайте повністю переконаємось, перш ніж вчинити таку глибину. Якщо ні, нам краще мати гарну пам’ять наступного разу, коли ми спробуємо десь увійти!
У вас встановлений Telegram ? Отримуйте найкращі публікації кожного дня на нашому каналі . Або, якщо хочете, дізнайтеся все на нашій сторінці у Facebook .