
YouTube , відеоплатформа, що належить Google, налічує понад 1 мільярд користувачів , майже третину всіх людей в Інтернеті! Друже, YouTube - це життя!
Чи тому, що у нас є бізнес і ми шукаємо новий шлях просування, чи тому, що ми просто хочемо розкрити одну зі своїх пристрастей, створення каналу YouTube - це завжди гарна ідея. Тому в сьогоднішньому підручнику ми побачимо, як поетапно створити канал YouTube. Нарешті, ми також завантажимо невеликий зразок відео. Пішли туди!
1 # Створіть обліковий запис на YouTube
Перше, що нам потрібно для відкриття та запуску нашого каналу, - це обліковий запис Gmail . YouTube, який належить Google, єдине, що він запитує у нас - це рахунок електронної пошти @ gmail.com для входу на свою платформу. Це просто.
Як створити канал YouTube із ПК
У браузері ми отримуємо доступ до YouTube і натискаємо кнопку " Почати сеанс ", розташовану у верхньому правому полі. Далі ми входимо в систему за допомогою свого облікового запису електронної пошти та пароля Gmail.
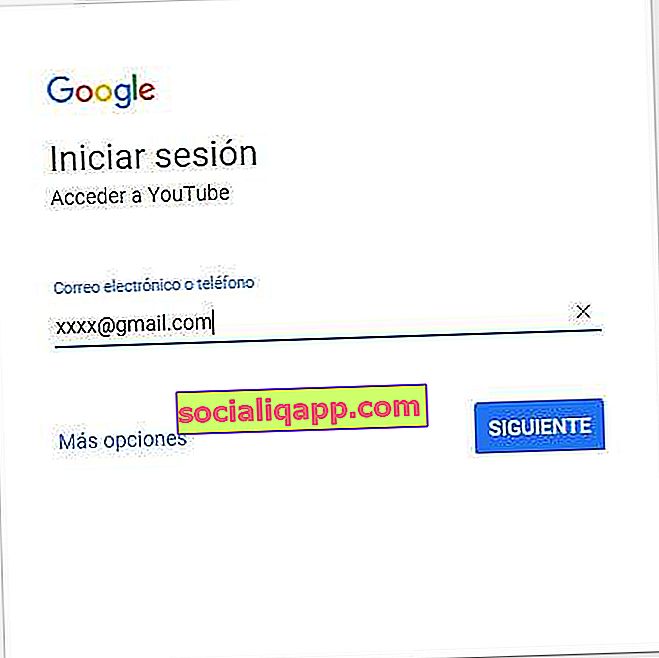
Якщо у нас немає облікового запису Gmail, тоді нам доведеться його створити. Просто натисніть " Додаткові параметри -> Створити обліковий запис " і дотримуйтесь інструкцій. Це простий процес, який ми можемо завершити за пару хвилин.
Опинившись на YouTube і розпочавши сеанс, натисніть на піктограму нашого користувача та натисніть " Мій канал ". Перше, що ми побачимо, це нове вікно, в якому ми зможемо створити особистий канал (з нашим іменем та прізвищем) або створити канал бренду (в основному, щоб вказати потрібне ім’я).
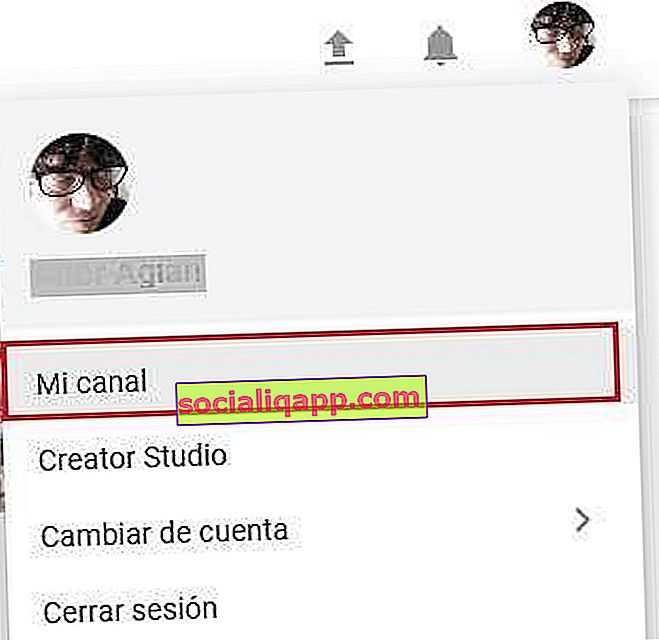
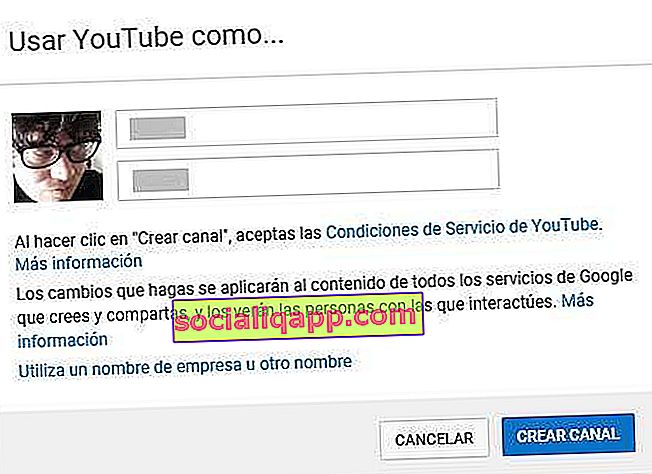
У цьому випадку ми збираємося створити канал, куди ми будемо завантажувати кілька музичних відео, які я створював, тому ми натиснемо " Використовувати назву компанії чи іншу назву ". Якщо ми хочемо створити особистий канал, просто виберіть « Створити канал ». Що ж, у нас є свій канал і працює!
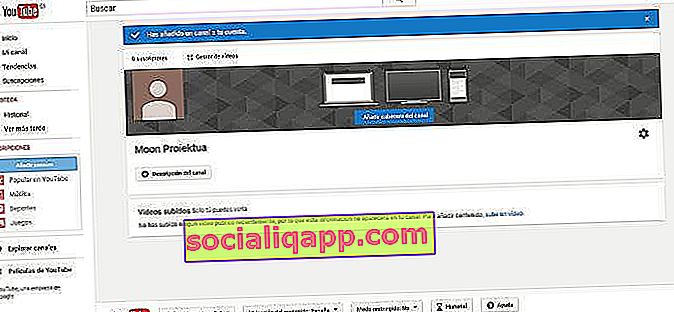
Як створити обліковий запис YouTube з Android
Процес створення каналу YouTube із мобільного або планшетного ПК настільки ж простий. У випадку з Android , оскільки ми, швидше за все, вже маємо обліковий запис Gmail, пов’язаний з терміналом (пам’ятайте, що Android також від Google), нам просто потрібно увійти в програму YouTube і прокрутити до розділу «Обліковий запис».
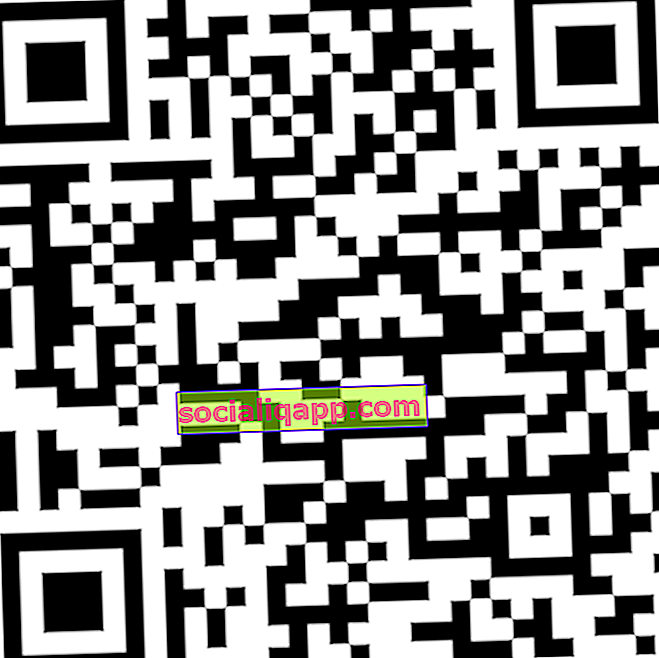
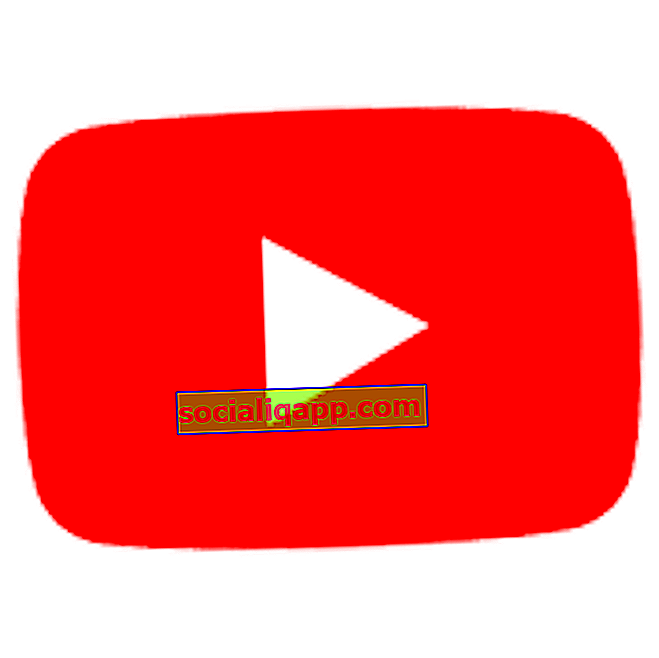 Завантажити QR-код YouTube Розробник: Google LLC Ціна: Безкоштовно
Завантажити QR-код YouTube Розробник: Google LLC Ціна: Безкоштовно Далі натисніть на спадне меню, розташоване трохи нижче значка користувача, і виберіть " Мій канал ".
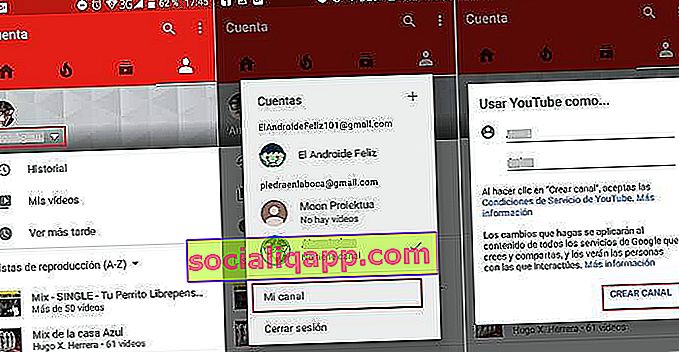
Як і у веб-версії, ми можемо створити канал, натиснувши опцію " Створити канал ".
2 # Налаштуйте та персоналізуйте свій канал
Тепер, коли ми створили свій канал YouTube, настала черга персоналізувати його за допомогою інформації, тексту та зображень .
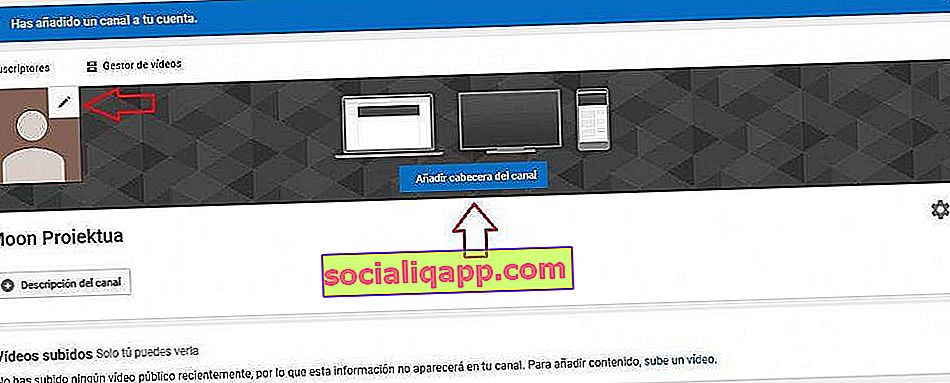
Розміри заголовка та піктограми каналу
Найбільш вражаючим при вході на канал YouTube є заголовок або банер каналу. Якщо ми хочемо, щоб наш канал мав особистість, ми повинні додати піктограму та створити банер, який надає нам особливого характеру (ми можемо змінити заздалегідь визначене зображення з " Додати заголовок каналу ").

Щоб заголовок добре виглядав на всіх типах пристроїв, YouTube рекомендує завантажити зображення розміром 2560 × 1440 пікселів:
- Мінімальні розміри для завантаження : 2048 × 1152 пікселів.
- Мінімальна зона захисту тексту та логотипів : 1546 × 423 пікселі. Якщо зображення перевищують ці розміри, вони можуть бути обрізані на деяких пристроях або в режимах відображення.
- Максимальна ширина : 2560 × 423 пікселів. Таким чином, зона безпеки буде завжди видимою, незалежно від розміру екрана. Області на кожній стороні макета каналу відображатимуться чи ні, залежно від розміру браузера.
- Розмір файлу : рекомендується 4 МБ.
Це вже здається іншим. Тепер, коли у нас є зображення для нашого каналу, ми повинні додати деяку інформацію, щоб люди знали, що можна знайти в цьому куточку YouTube.
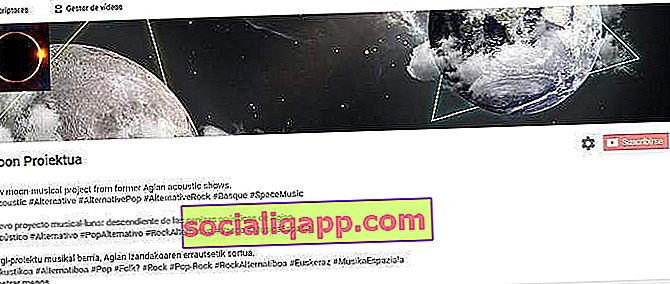
Важливо! Не забудьте про опис та посилання
Відразу під заголовком ми маємо кнопку " Опис каналу ". Тут ми напишемо невеликий описовий текст каналу (з Android ми натискаємо на піктограму колеса поруч із нашим користувачем).
Важливо, щоб ми додали всі ключові слова, за якими ми хочемо, щоб люди знаходили нас на YouTube. Наприклад, якщо наш канал - це музика, ми обов’язково включимо всі стилі, жанри та впливи наших пісень тощо.
Це також гарне місце для додавання посилань на ваш улюблений веб-сайт та соціальні медіа .
3 # Завантажте своє перше відео на YouTube
Тепер, коли ми підготували весь сценарій, нам потрібно лише завантажити відео. Якщо ми хочемо створити мінімально доопрацьовані відео, нам знадобиться хороший редактор. Одними з найбільш часто використовуваних YouTube є Sony Vegas та After Effects , але ми можемо почати з чогось більш практичного, як OpenShot , простий і безкоштовний відеоредактор, який для початку зовсім непоганий.
Після того, як ми підготували відео, яке ми хочемо завантажити, ми просто натискаємо на піктограму " Завантажити ", розташовану поруч із нашим користувачем, у верхньому лівому полі YouTube.
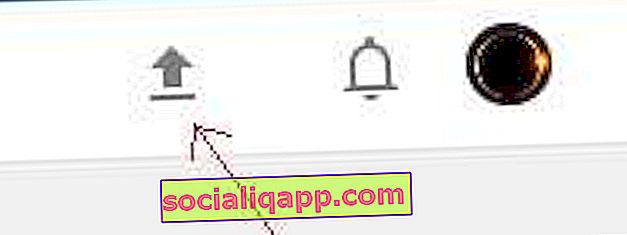
З Android ми можемо завантажувати та записувати відео за допомогою мобільної камери, натискаючи піктограму камери . Ми відкриємо новий екран, звідки ми можемо завантажувати відео, що зберігаються в нашому терміналі, або записувати та завантажувати відео на даний момент .
Як тільки відео почнеться завантажувати на YouTube, перш ніж ми зможемо його опублікувати, ми повинні включити інформацію про відео:
- Назва : Назва відео.
- Опис : Опис того, що ми знайдемо у вмісті, який щойно завантажили.
- Теги : Теги для ідентифікації та позначення відео.
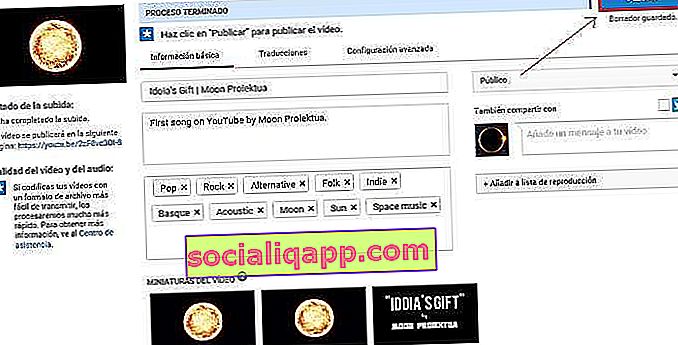
Ах! І не забуваймо позначити відео як " Загальнодоступне ", щоб усі могли бачити вміст, який ми завантажуємо на канал.
Нарешті, на вкладці « Додаткові налаштування » ми виберемо категорію відео (музика, спорт, ігри тощо). Коли ми все готові, ми просто натискаємо « Опублікувати» . Ура, ми вже завантажили своє перше відео на YouTube!
У вас встановлений Telegram ? Отримуйте найкращі публікації кожного дня на нашому каналі . Або, якщо хочете, дізнайтеся все на нашій сторінці у Facebook .