
Google Drive налічує більше одного мільярда користувачів. Це означає, що якщо в якийсь момент служба хмарного сховища Google вийде з ладу або її сервери перестануть працювати, багато, багато людей залишиться без доступу до всіх своїх документів. Як би мало можливо це не здалося, це те, що вже сталося минулого січня, коли Google Drive зазнав глобальної втрати зв'язку . Апокаліпсис?
Хоча це трапляється не так часто, ми можемо бути зацікавлені у тому, щоб мати під рукою резервну копію всіх документів, фотографій, електронних таблиць та інших файлів, щоб мати доступ до них у режимі офлайн із нашого комп’ютера. Таким чином, якщо одного разу трапиться безповоротна катастрофа, ми зможемо продовжувати мати доступ до всіх цих даних.
Як зробити резервну копію наших документів Google Drive
Деякий час тому ми побачили дуже корисний інструмент, за допомогою якого можна зіставити Google Drive так, ніби це мережевий диск у Windows, але за допомогою цього трюку нам все одно потрібно мати онлайн-доступ до нашого хмарного облікового запису для управління та редагування документів. У цьому випадку ми збираємося використовувати додаток " Резервне копіювання та синхронізація ", свого роду офіційний клієнт Google Drive для робочих столів.
За допомогою цієї утиліти ми можемо не тільки синхронізувати всі документи Google, презентації, фотографії та електронні таблиці для доступу з ПК, але ми також можемо відкривати та редагувати їх, коли знаходимося поза мережею . Таким чином, коли ми підключаємося до Інтернету - або Google Drive відновлюється після аварійного завершення - відредаговані документи автоматично оновлюватимуться із внесеними змінами.
Крок 1. Установіть клієнт Google Drive для ПК
Ми можемо завантажити програму " Резервне копіювання та синхронізація" для Windows з веб-сайту Google Drive ТУТ. На момент завантаження ми виберемо опцію "Особисте".
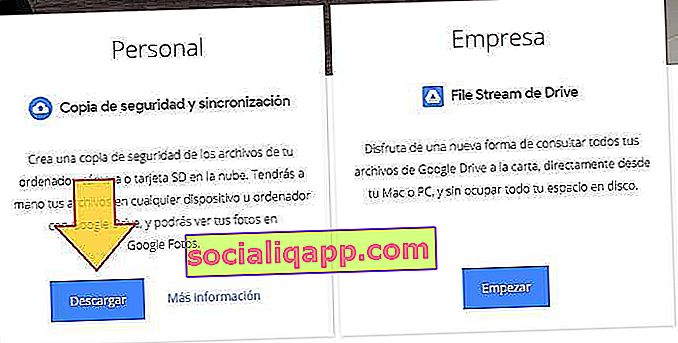
Після встановлення програми ми відкриваємо її та входимо в систему за допомогою свого облікового запису Google.
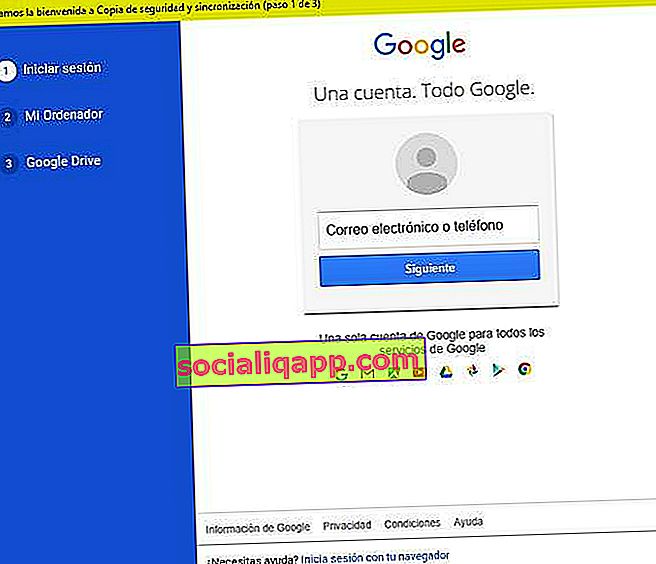
Крок 2. Синхронізуйте файли, що зберігаються на Диску
Після перевірки облікового запису система попросить нас вибрати, які папки на нашому ПК ми хочемо синхронізувати, щоб їх можна було завантажити на Google Drive. Це нерелевантний крок, тому в принципі ми можемо його пропустити (якщо ми, звичайно, не хочемо зробити резервну копію фотографій та документів, які ми маємо на комп’ютері).
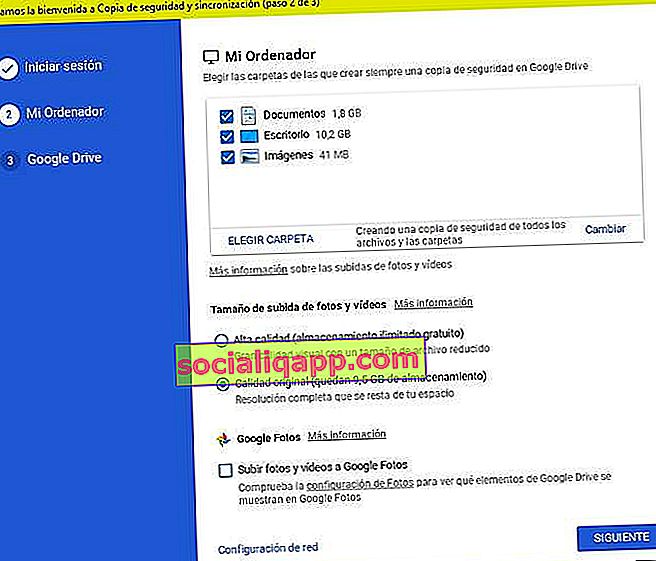
Далі ми дійдемо до того моменту, коли справи стануть цікавішими. Тепер програма розпочне процес синхронізації, щоб перенести файли, які ми маємо в блоці Приводу, і завантажити їх на ПК. Тут це дасть нам можливість синхронізувати весь блок або вибрати потрібні папки.
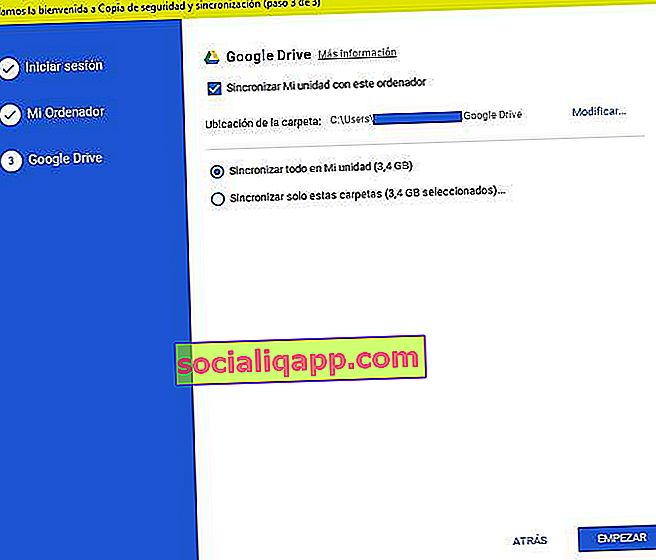
Примітка: Якщо у нас є Google Chrome, також буде встановлено розширення, щоб ми могли редагувати всі документи з браузера без необхідності встановлювати будь-який текстовий процесор на комп'ютері.
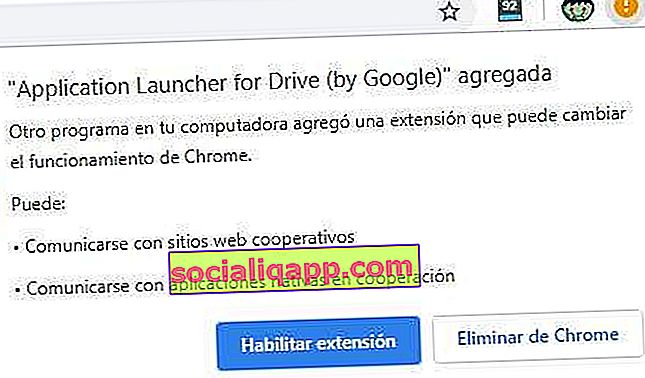
Крок 3. Доступ та редагування документів на Диску в режимі офлайн
Залежно від розміру та обсягу файлів, синхронізація може зайняти кілька хвилин. Після завершення ми побачимо, як на робочому столі з’явиться нова папка: якщо ми її відкриємо, ми побачимо всі документи в нашому блоці Диска. Ідеально!
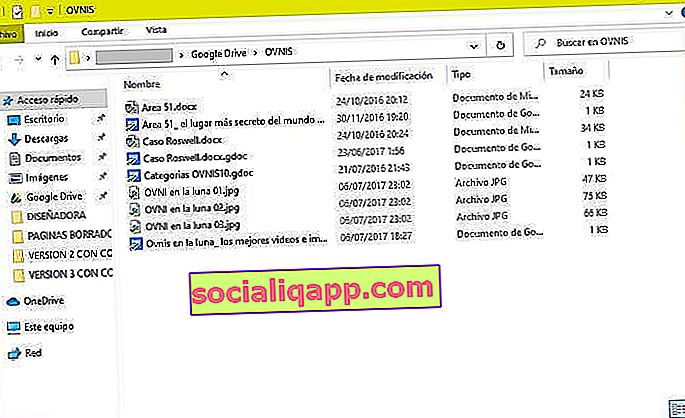
Звідси, якщо ми відкриємо, ми клацнемо на будь-якому з файлів, ми отримаємо доступ до офлайн-версії документа , яку ми можемо редагувати та модифікувати, не потребуючи підключення до Інтернету чи до нашого облікового запису на Диску. Після того, як ми знову будемо в мережі, документ буде оновлено в хмарі із застосуванням усіх внесених змін.
Звичайно, ми також можемо скористатися можливістю завантажити будь-який документ окремо, хоча якщо ми хочемо масово завантажувати документи, то для цих випадків найкраще використовувати інший інструмент Google, який називається Google Takeout .
У вас встановлений Telegram ? Отримуйте найкращі публікації кожного дня на нашому каналі . Або, якщо хочете, дізнайтеся все на нашій сторінці у Facebook .